本文来自作者[一只天恩呀]投稿,不代表娱乐盟立场,如若转载,请注明出处:https://ylmeng.com/luyoumeishi/202412-19331.html
catia模块很多,但是做产品设计的只要四个模块就可以了,机械实体、创成式(GSD)、装配、工程图,如果做到是运动件,再加一个DMU运动仿真。这些就够了。 每个模块又有很...
catia模块很多,但是做产品设计的只要四个模块就可以了,机械实体、创成式(GSD)、装配、工程图,如果做到是运动件,再加一个DMU运动仿真。这些就够了。
每个模块又有很多命令,然而,每个模块常用的命令就那么几个。
对于网上目前充斥大量重复性的catia学习资料,浪费了大家的宝贵精力,我业余时间也整理一套免费的CATIA下载安装包和视频教程分享给大家,需/////要的////私///我。
软件问题有时候真的很难解决,我的方法就是换个版本或换个安装包。CREO有免安装版,也有破解版。可以试试换个版本。
小熊的曲面建模,模型树有完整的设计步骤,跟大家一起分享,共同学习专研,喜欢的兄弟们就下载吧。
链接:https://pan.baidu.com/s/1EBvegdM_DlycKWbVGAKNPg?pwd=fvsk
提取码:fvsk
Creo是整合了PTC公司三个软件核心技术(Pro/Engineer参数化技术、CoCreate直接建模技术和ProductView三维可视化技术)的新型CAD设计软件,跟达索的CATIA、SolidWorks,西门子的NX同为行业巨头。和其他三维设计软件相比,Creo的二维图功能是否略显逊色?在三维设计的过程中,Creo特有的下拉式界面,是否有让你感觉有点“水土不服”?与SolidWorks的直观界面相比,Creo的操作方式是否更繁琐了些?
是否有办法提升Creo的使用体验?有效解决这些“槽点”?
是豪森软件自主研发的一套基于Creo的高效设计工具系列,包括了标注工具、出图工具,以及专属定制的符号库等。这套工具系列不仅为Creo设计师提供了更为便捷、更为准确的操作方式,也极大地提升了企业的设计工作效率。定制化的参数化设计工具
操作步骤:
1.零件图模式:点击【文件--准备--模型属性--详细信息选项】,选项框填写:symbol_font,值修改为:legacy,然后添加更改,然后保存配置文件。
可将配置文件改名为COMPART,替换掉安装目录下D:\Program Files\PTC\Creo 4.0\M010\CommonFiles\text\COMPART.DTL同名文件,即可永久保存配置。
2.工程图模式:点击【文件--准备--绘图属性--详细信息选项】,选项框填写:symbol_font,值修改为:legacy,然后添加更改,然后保存配置文件。
可将配置文件改名为COMPART,替换掉安装目录下D:\Program Files\PTC\Creo 4.0\M010\CommonFiles\text\COMPART.DTL同名文件,即可永久保存配置。
注意,COMPART.DTL 并不是每个版本都有,可能在其他的文件中,这个后续在探索吧;
C
R
E
O
5
.
0
学
习
笔
记
日期:2024年08月28日
作者:宇雅常
目录
第一章 设置习惯用的Creo5.0绘图界面 1
一、基本常识 1
1、草绘视图正视 1
2、画圆形 1
3、文件存储格式 1
4、公制单位的配置 2
5、菜单栏的添加 3
6、外观颜色的修改 3
7、退出会话 3
8、二维工程图的生成流程 3
9、鼠标中键 4
10、几何阵列 4
11、解除三视图父子关系&移动 5
13、零件草绘 5
14、绘图思路 5
15、三视图上色 6
16、修改尺寸 6
17、拉伸(切除) 6
第一章 设置习惯用的Creo5.0绘图界面
一、基本常识
1、草绘视图正视
第一步,鼠标左键单击“绘图界面”的“已保存方向”,也就是从左向右数的第6个,按需求选择即可。
注意:
英汉表达的习惯不同: 汉语中习惯把方位词的顺序排为“东西南北”;英语习惯则为north, south, east, west。汉语中用“东南”、“东北”、“西南”、“西北”等表示方向,英语中则用southeast, northeast, southwest, northwest表达。 表示方位的名词east等一般应和定冠词the连用。
前面:front
后面:back
左面:left
右面:right
上面:top
下面:bottom
2、画圆形
系统的绘图工具栏有,注意圆的种类,过圆心,偏移直线相切。(其他亦如此)
3、文件存储格式
关于 Creo Parametric 文件
创建 Creo Parametric 文件和对其执行操作时,适用下列要求:
•文件名限制在 31 个字符以内。不能创建或检索文件名大于 31 个字符的对象。但是,非 PTC Creo 模型的文件名可高达 80 个字符。
•文件名中不得使用 [ ]、{ } 或 ( ) 等括号以及空格和标点符号 (.?!;)。
•文件名可包含连字号和下划线,但文件名的第一个字符不能是连字号。
•在文件名中使用字母数字字符 (请参阅前一项中连字符和下划线的例外)。模型名称和路径同样可包含多字节字符。名称中包含非字母数字字符 (例如 " $ & ' * + , / : < = > \ ^ ` | @ # 和 %) 的对象文件不会在对话框中显示,也不能从中检索。
•文件名中只能使用小写字符。磁盘上的对象或文件始终以小写字符的名称保存。
•目录路径中可以使用特殊字符,如用弯号 ( ~ ) 和两点 ( ..) 来指定相关路径。但最好始终显示绝对路径名(从根目录开始),以避免在更改工作目录或在另一个启动目录中使用同一配置文件时出现问题。
•目录路径最多可包含 260 个字符。
文件格式
在磁盘中保存对象时,将创建带有下列格式的文件:object_name.object_type.version_number,
项目名称/阿拉伯数字.prt
例如,如果创建并保存零件 bracket,则该零件的文件名为 bracket.prt。
4、公制单位的配置
第一步,鼠标右键单击(在菜单栏的右边,空白区域);
第二步,“自定义功能区(R)”,然后到“配置编辑器”找到相应的“零件模型template_solidpart”、“装配模型template_new_ecadasm”、“钣金模型template_sheetme'tallpart”等等;
第三步,在“值”的一列,找到对应的“零件模型template_solidpart”、“装配模型template_new_ecadasm”、“钣金模型template_sheetme'tallpart”等等,鼠标左键单击“浏览”;
第四步,鼠标左键单击desktop-prgfcrb,依次在右边对话框中找到“Creo5.0.1.0”,接下来“Common Files”,然后是“templates”。(IN开头为英制单位,mm开头为中国单位)
第五步,零件选择mmns_part_solid.prt,带有mm前缀和后面包括solid的。装配选择mmns_mfg_molid.prt,带有mm前缀和后面包括molid的。钣金选择mmns_part_sheetmetal.prt,带有mm前缀和后面包括sheetmetal的。
第六步,选择后,点击“打开”,鼠标左键单击左下角“导出配置”放在“config.pro”的位置;
第七步,依次点击“desktop-prgfcrb”、“C盘”、 “Public”、“Documents”。与此同时,鼠标右键桌面的“Creo5.o”logo(图标)。把打开“Creo5.o”logo(图标)的“”起始位置全部复制,然后粘贴到{依次点击“desktop-prgfcrb”、“C盘”、 “Public”、“Documents”},也就是第七步的开头,在“这个路径的位置”,最后点击“确定”即可。配置单位完成!
5、菜单栏的添加
几乎所有设计软件,都可以鼠标右键单击菜单栏右边的空白区域,在里面找到要
添加的“工具”或者是“功能模块”。
注意:取消勾选(最小化功能区(N))
6、外观颜色的修改
第一步,打开创建好的“Creo5.0”文件;
第二步,鼠标左键单击“外观”(选择任意一个不喜欢的外观),在下面找到“外观管理器”、“属性”、“颜色”,进行“Red红、Blue绿、Green蓝”三原色的调配。调配好后,记得把这个“菜单栏”右边的“激活”鼠标左键单击,这样才能使用。
注意:“重新调整”是把“三维图像”放在界面的中心位置。“关闭”,则会回到初始“绘图界面”,又要选择“文件”,打开后才有。一定要在保存完毕后再点击“关闭”。
7、退出会话
Ctrl+W:退出会话,关闭打开的文档(菜单栏最上面的小白×)
8、二维工程图的生成流程
①完成的Creo5.0三维模型保存到自己设定的目录。
②新建-绘图(drw001-)-取消勾选“使用默认模板”-“默认类型”即①完成的
Creo5.0三维模型-指定模板(空)-“方向(横向)”-大小“A4“
③通过新文件进入2D绘图界面,修改绘图属性(相当于制图标准)。制图标准修改:
文件-准备(R)-绘图属性(I)-详细信息选项(更改)-选项(O)Projiction_type 值(V)first_angle国内第一象角、国外(英)第三象角
④菜单栏(布局)-普通视图-无组合模式-鼠标左键单击A4区域,就会出现①完
成的Creo5.0三维模型。
出现的“绘图视图”-视图类型(俯视图/前视图/左视图/A-剖面图/西南等轴测视图)-视图方向(几何参考)-比例(1:1)-视图显示(消隐)。
生成普通视图(主视图):一般用几何参照来确定投影方向。进入“绘图视图”
窗口。
⑤用“绘图视图”窗口中的 类别 比例和透视图选项 绘图视图“比例”确定比
例 。
⑥用“绘图视图”窗口中的“截面”来确定是否有剖面、用什么方式的剖视图(全
剖、半剖、局部剖)。
⑦用“绘图视图”窗口中的“显示方式”确定工程图的显示方式(应选“消隐”方
式)以及相切线的显示方式(默认时在相切处有实线,按国标要求相切处无线,要改成无)。
⑧按要求增加投影视图,点击品投影!,按投影要求在相应位置点左键即可生成投
影视图。把鼠标放在新生成的视图上,双击或点击右键,通过属性选项进入“绘图视图”窗口修改视图属性,其中“显示方式”必须修改。
⑨标注尺寸等,完成视图。
注意:先鼠标左键单击应用,再鼠标左键单击确定。鼠标左键:选择。鼠标中键:
确定。鼠标右键:长按显示“属性,画饼图标”,调出“绘图视图”,消隐。或则配合Ctrl标记尺寸和几何公差。放大镜右边的“显示”关闭。
9、鼠标中键
相当于AutoCad2020、SolidWorks2020的命令,执行结束功能键。
10、几何阵列
第一步,鼠标左键在绘图区域单击“需要阵列的对象”的实体,或则是左边“模型树”中的“需要阵列的对象的特征”;
第二步,鼠标左键单击绘图工具栏中的“阵列的几何阵列”,打开坐标轴,添加“轴”,用来作为阵列的中心。
11、解除三视图父子关系&移动
第一步,鼠标左键单击左上角“布局”中的“锁定视图移动”;
第二步,鼠标左键单击“需要”移动的“三视图”,移动到目标区域即可。
注意:目标视图附件鼠标右键长按,显示“尺寸”、“公差”、“视图”等等。
单元格的合并和取消的操作一样,先鼠标左键单击“菜单栏”中的“表”,鼠标中键单击“合并或者俏销合并单元格”,然后鼠标左键单击要合并或者取消合并的单元格即可。
导入其他文件图到Creo5.0,需要把“属性”的图层改为Creo5.0的,白色的图层会被隐藏。导入尺寸-作为尺寸-导入关联尺寸-自动关联尺寸-看情况导入3D实体图元-创建可变大小页面-创建多行文本。
单元格字体选择“iso”开头的即可,可以打上汉字。
13、零件草绘
①鼠标左键单击要标注的线条(倾斜45°图标),删除约束(相等、垂直等等)才能标注。
②鼠标左键执行拖动标注的作用。
③鼠标中键执行结束命令的作用。
④Esc键执行退出命令的作用。
⑤鼠标右键执行草绘工具栏目。
⑥菜单栏“视图”定绘图方向。
⑦创建截面就是把绘制好的草图覆盖重新一条线始末起点相同。
⑧默认方向:用户定义X00Y00.
⑨保存文件名,阿拉伯数字/字母.prt
⑩从左往右数第8个,绘图界面无三个面显示。
14、绘图思路
先任选一个平面草绘、然后拉伸,接下来就鼠标左键单击三维草图编辑实际尺寸(鼠标左键单击DI,图标编辑),取消勾选“四舍五入,看情况而定”,已经帮你约束了,大部分是修改尺寸。
西南等轴面视图、三视图都是从“布局-普通视图”(分别多次选择),自己选择,。
布局下面就是“功能区(N)”,鼠标左键单击“布局”。或者“鼠标右键”当击右边的空白区域。或者是Ctrl+F1,就可以显示功能区(N)。“布局”附近的其他“命令”也如此。
单元格文字编辑,三视图附近长按鼠标右键,显示“毛笔”,可以进入编辑。鼠标左键从左上角到右下角框选,可以修改单元格内的“文字高度”和“颜色”,合并单元格可以先后单击单元格,合并单元格按钮在“布局下面的功能区(N)”
15、三视图上色
鼠标左键单击“视图”,“毛笔”,“视图类型”,“显示样式”“着色”。
16、修改尺寸
“删除图元上的点”,可以编辑“尺寸”。
17、拉伸(切除)
图元的“拉伸(切除)”都是在“模型-拉伸”。
①选择拉伸结构类型
拉伸为实体
拉伸为曲面
②选择拉伸的约束
从草图平面以指定深度值拉伸。相当于“SolidWorks的给定深度”。
在各方向上一指定深度值的一半拉伸草绘平面的双侧。相当于“SolidWorks的两侧对称”。
拉伸至下一曲面。相当于“SolidWorks的成形到下一面”。
拉伸至与所有曲面相交。
拉伸至与选定的曲面相交。
拉伸至选定的曲面、边、曲线、顶点、平面、轴或点。相当于“SolidWorks的成形到下一面、成形到一面、成形到一顶点”。
③输入深度值。
④确定拉伸方向。
⑤移除材料,相当于“SolidWorks的拉伸切除”。
⑥“分离”和“连接”,相当于“SolidWorks的是否合并为一个实体”。一般选择“连接”,合并为一个实体。
赞 (5)

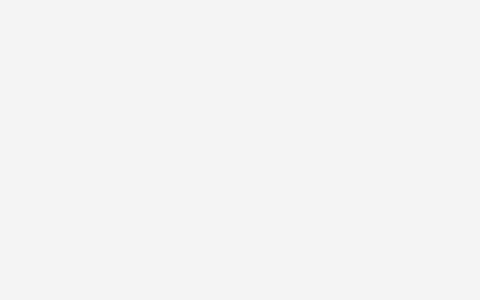
评论列表(4条)
我是娱乐盟的签约作者“一只天恩呀”!
希望本篇文章《《Creo5.0学习笔记》-宇雅常》能对你有所帮助!
本站[娱乐盟]内容主要涵盖:国足,欧洲杯,世界杯,篮球,欧冠,亚冠,英超,足球,综合体育
本文概览:catia模块很多,但是做产品设计的只要四个模块就可以了,机械实体、创成式(GSD)、装配、工程图,如果做到是运动件,再加一个DMU运动仿真。这些就够了。 每个模块又有很...