本文来自作者[一只君之呀]投稿,不代表娱乐盟立场,如若转载,请注明出处:https://ylmeng.com/luyoumeishi/202412-19048.html
"IT有得聊”是机械工业出版社旗下IT专业资讯和服务平台,致力于帮助读者在广义的IT领域里,掌握更专业、实用的知识与技能,快速提升职...
"IT有得聊”是机械工业出版社旗下IT专业资讯和服务平台,致力于帮助读者在广义的IT领域里,掌握更专业、实用的知识与技能,快速提升职场竞争力。 点击蓝色微信名可快速关注我们。
本文笔者为国内知名CAD(含Creo、Pro/ENGINEER、AutoCAD、UG NX等)畅销书作者,资深产品工程师, 曾获"机械工业出版社60周年最具影响力作者"称号。
在机电设备中常需要设计皮带轮。本实例所要完成的皮带轮如图4-1所示。
图4-1 皮带轮模型
知识点:综合应用旋转工具、拉伸工具、镜像工具、拔模工具、倒圆角工具、倒角工具等来建构特征,掌握在尺寸框中输入关系式的操作方法。
具体的操作步骤如下:
步骤1:〖新建零件文件〗
单击"新建"按钮,新建一个使用mmns_part_solid公制模板的实体零件文件。
步骤2:〖创建旋转特征〗
1)单击旋转工具按钮,打开旋转操控板。
2)在旋转操控板上,指定要创建的模型为实体。进入"位置"上滑面板,单击"定义"按钮,弹出"草绘"对话框。
3)选择RIGHT基准平面作为草绘平面,以TOP基准平面为"左"方向参照,单击"草绘"按钮,进入草绘模式。
4)绘制如图4-2所示的旋转剖面和旋转中心线。在标注需要的尺寸和修改尺寸后,单击"继续当前部分"按钮。
4-2 草绘旋转剖面和中心线
5)接受默认的旋转角度为360°,单击鼠标中键,此时按组合键,创建的旋转特征如图4-3所示。
图4-3 创建的旋转特征
步骤3:〖镜像〗
1)选择刚创建的旋转特征,单击镜像工具按钮,打开旋转操控板。
2)选择TOP基准平面作为镜像平面。
3)单击"完成"按钮,执行该镜像操作后的零件模型如图4-4所示。
图4-4 镜像效果
步骤4:〖以拉伸的方式切除出一个辐板孔〗
1)单击拉伸工具按钮,打开拉伸操控板。
2)在拉伸操控板上指定要创建的模型为实体,并单击"去除材料"按钮。
3)打开"放置"上滑面板,单击"定义"按钮,出现"草绘"对话框。
4)选择TOP基准平面作为草绘平面,以RIGHT基准平面为"右"方向参照,单击"草绘"按钮,进入内部草绘器中。
5)绘制如图4-5所示的剖面。
图4-5 草绘
6)单击"继续当前部分"按钮,完成剖面。
7)进入操控板的"选项"上滑面板,将"第1侧"和"第2侧"的深度选项均设置为"穿透"。
8)单击"完成"按钮。按组合键,模型如图4-6所示。
图4-6 创建一个辐板孔
步骤5:〖通过阵列的方式生成其余辐板孔〗
1)选择刚创建的辐板孔特征,单击阵列工具按钮。
2)在打开的阵列操控板上,从列表框中选择"轴"选项。
3)在零件模型中选择特征轴。
4)在阵列操控板上单击"角度范围"按钮,设置角度范围为360°,输入该角度范围内的阵列成员数为6,如图4-7所示。
图4-7 设置阵列参数
5)单击"完成"按钮,生成的其余辐板孔如图4-8所示。
图4-8 生成其余辐板孔
步骤6:〖创建键槽〗
1)单击拉伸工具按钮,打开拉伸操控板。
2)在拉伸操控板上指定要创建的模型为实体,并单击"去除材料"按钮。
3)打开"放置"上滑面板,单击"定义"按钮,打开"草绘"对话框。
4)选择TOP基准平面,以RIGHT基准平面为"右"方向参照,单击"草绘"按钮,进入内部草绘器中。
5)草绘剖面,如图4-9所示。注意也可以先选择内圆柱曲面作为绘图参考,然后绘制所需的草图,很多场合下选择面参考比边参考要“稳定”得多,当后面修改模型的话。
图4-9 草绘
6)单击"继续当前部分"按钮,完成剖面。
7)进入操控板的"选项"上滑面板,将"第1侧"和"第2侧"的深度选项均设置为"穿透"。
8)单击"完成"按钮。按键,创建结果如图4-10所示。
图4-10 创建键槽
步骤7:〖建造第1个V型槽〗
1)单击旋转工具按钮,打开旋转操控板。
2)在旋转操控板上,指定要创建的模型为实体,并单击"去除材料"按钮。
3)打开"位置"上滑面板,单击"定义"按钮,弹出"草绘"对话框。
4)选择RIGHT基准平面作为草绘平面,以TOP基准平面为"左"方向参照,单击"草绘"按钮,进入草绘模式。
5)绘制旋转剖面和旋转中心线,并标注需要的尺寸和修改尺寸。绘制好的图形如图4-11所示,其中右图为局部详图,单击"继续当前部分"按钮。
图4-11 草绘
6)接受默认的旋转角度为360°。
7)在旋转操控板上,单击"完成"按钮。此时按组合键,创建的第1个V型槽如图4-12所示。
图4-12 创建一个V型槽
步骤8:〖通过阵列生成其余V型槽〗
1)选择刚创建的V型槽特征,单击阵列工具按钮。
2)在打开的阵列操控板上,从列表框中选择"方向"选项。
3)选择TOP基准平面来定义方向1。
4)在阵列操控板上,单击"反向第1方向"按钮,输入增量为20,阵列成员数为4,如图4-13所示。
图4-13 设置阵列参数
5)单击"完成"按钮,生成的其余V型槽如图4-14所示。
图4-14 阵列生成其余V型槽
步骤9:〖拔模1〗
1)单击拔模工具按钮,出现拔模操控板。
2)按组合键调整模型显示视角,结合键选择如图4-15所示的侧表面作为拔模面。
图4-15 选择拔模面
3)在拔模操控板上,单击"拔模枢轴"收集器,并从如图4-16所示的选择过滤器中选择"曲面"选项。
图4-16 选择过滤器
4)选择如图4-17所示的圆环面(光标所指)定义拔模枢轴。
图4-17 指定拔模枢轴
5)在拔模操控板上,单击"反转拖动方向"按钮,在拔模角度框中输入角度关系式为atan(1/25),然后按键确定,此时弹出如图4-18所示的对话栏,单击"是"按钮。
图4-18 询问是否添加关系式
说明:在Pro/ENGINEER中可以使用关系式来定义特征尺寸,而在关系式中又可以使用函数,如数学函数、曲线表和曲线计算函数、字符串函数等。在本例中,输入的关系式atan(1/25)调用了反正切函数atan。
6)单击"完成"按钮。
步骤10:〖拔模2〗
1)单击拔模工具按钮,出现拔模操控板。
2)按组合键调整模型显示视角,结合键选择如图4-19所示的侧表面作为拔模面。
图4-19 指定拔模面
3)在拔模操控板上,单击"拔模枢轴"收集器,接着选择如图4-20所示的端面。
图4-20 指定拔模枢轴
4)单击"反转拖动方向"按钮,在拔模角度框中输入角度关系式为atan(1/25),然后按键确定。
5)在出现的对话框中,单击"是"按钮。
6)单击"完成"按钮。
步骤11:〖拔模3〗
1)按住鼠标中键,将皮带轮翻转在另一面。
2)单击拔模工具按钮。
3)结合键选择如图4-21所示的侧表面作为拔模面。
图4-22 选择要拔模的表面
4)在拔模操控板上,单击拔模枢轴收集器,接着选择如图4-22所示的端面。
图4-23 指定拔模枢轴
5)单击"反转拖动方向"按钮,在拔模角度框中输入角度关系式为atan(1/25),然后按键确定。
6)在出现的对话框中,单击"是"按钮。
7)单击"完成"按钮。
步骤12:〖拔模4〗
1)单击"拔模工具"按钮。
2)结合键选择如图4-23所示的侧表面作为拔模面。
图4-23 指定拔模面
3)在拔模操控板上,单击"拔模枢轴"收集器,接着选择如图4-24所示的端面。
图4-24 指定拔模枢轴
4)单击"反转拖动方向"按钮,在拔模角度框中输入角度关系式为atan(1/25),然后按键确定。
5)在出现的对话框中单击"是"按钮。
6)单击"完成"按钮。
步骤13:〖倒圆角〗
1)单击倒圆角工具按钮,出现倒圆角操控板。
2)在倒圆角操控板上,输入圆角半径为10。
4)分别选择如图4-25所示的4条零件边,即两面各4条辐板边界。
图4-25 选择零件边
5)单击"完成"按钮。按组合键,如图4-26所示。
图4-26 倒圆角效果
步骤14:〖倒角〗
1)单击倒角工具按钮,或者从菜单栏上选择"插入"→"倒角"→"边倒角"命令,从而打开倒角操控板。
2)在倒角操控板上,选择边倒角标注形式为D×D,并输入D值为2。
3)按住键选择如图4-27所示的边线。
图4-27 选择边参照
4)单击"完成"按钮。
5)按住鼠标中键翻转皮带轮,使另一面可见。同样的倒角方法,选择如图4-28所示的边链进行倒角操作,边倒角标注形式为D×D,D值为2。
图4-28 选择边参照
最终完成的皮带轮零件如图4-29所示。
图4-29 最终完成的皮带轮
至此,皮带轮零件完成了。
-本例结束-
推荐参考书目:
《Pro/ENGINEER Wildfire5.0从入门到精通》(第2版),机械工业出版社出版,钟日铭等编著。此为超级畅销书,累计20多次重印。
本文转载自公众号:桦意设计
版权所有,抄袭必究
END
辅助设计大讲堂交流微信群
管理员二维码:
赞 (5)

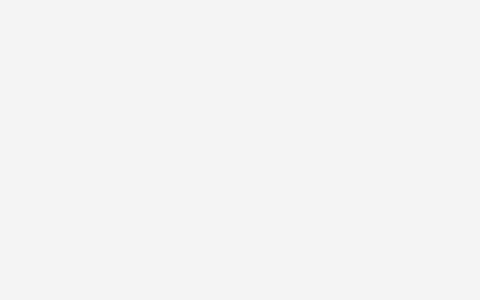
评论列表(4条)
我是娱乐盟的签约作者“一只君之呀”!
希望本篇文章《辅助设计大讲堂:完全实例解析的Proe/Creo产品设计教程:皮带轮零件》能对你有所帮助!
本站[娱乐盟]内容主要涵盖:国足,欧洲杯,世界杯,篮球,欧冠,亚冠,英超,足球,综合体育
本文概览:"IT有得聊”是机械工业出版社旗下IT专业资讯和服务平台,致力于帮助读者在广义的IT领域里,掌握更专业、实用的知识与技能,快速提升职...